अगर आप भी एक वीडियो एडिटर बनना चाहते हैं तो आपको वीडियो एडिटिंग के कुछ बेसिक अवश्य पता होने चाहिए। क्योंकि जब तक बेसिक ही क्लियर नहीं होंगे तब तक आप एक अच्छा वीडियो एडिट नहीं कर पाइंगे। इस पोस्ट में मैंने मोबाइल से वीडियो एडिट करने के प्रोसेस को स्टेप बाय स्टेप बताया है। जिसको फॉलो करके आप एक अच्छी वीडियो एडिटिंग कर पाओगे।
मोबाइल से वीडियो एडिट करने के लिए Kinemaster, VN, Inshot और Capcut जैसे बहुत से वीडियो एडिटिंग ऐप्स मौजूद हैं आप किसी का भी इस्तेमाल कर सकते हैं। इस पोस्ट में मैंने Kinemaster और VN ऐप के लगभग सभी ऑप्शन को समझाया है आप अपनी वीडियो की ज़रूरत के हिसाब से उन ऑप्शन का इस्तेमाल कर सकते हो।
इस लेख में:
Kinemaster से वीडियो एडिट कैसे करें?
काइनमास्टर एक प्रोफेशनल वीडियो एडिटिंग ऐप है। इसके इस्तेमाल से आप 4K क्वालिटी में भी सभी फीचर के साथ वीडियो को एडिट कर सकते हैं। आईए स्टेप बाय स्टेप जानें:
1. सबसे पहले Kinemaster को डाउनलोड करें
- सबसे पहले प्ले स्टोर से Kinemaster वीडियो एडिटिंग ऐप को डाउनलोड करें।
- ऐप ओपन करने के बाद Create New पर टैप करें। फिर Project Name में वीडियो के लिये कोई भी नाम डालें।
- अब नार्मल वीडियो के लिये Aspect Ratio 16:9 सेलेक्ट करे अगर आप रिल्स एडिट करना चाहते हो तो 9:16 सेलेक्ट करे और फिर Create पर टैप करें।
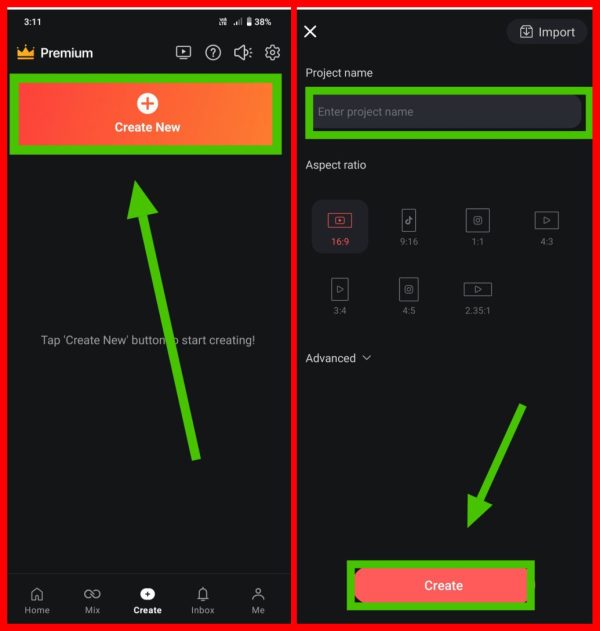
2. फिर Video Clips को सेलेक्ट करें
- फिर अब आप अपने फोन की गैलरी में Redirect हो जाओगे। उसके बाद अपने उस फोल्डर में जाएं जहां आपको वीडियो क्लिप्स को एडिट करना है।
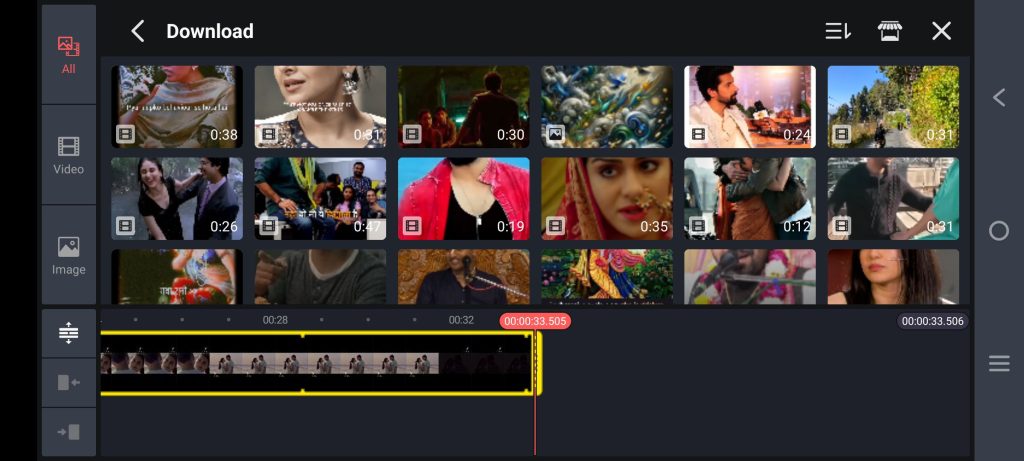
- आप आसानी से एक समय में टैप करके एक से अधिक वीडियो क्लिप्स को एडिट कर सकते हैं।
3. इसके बाद अनचाही Clips को कट करें
- अब जैसे ही वह क्लिप्स काइनमास्टर में ऐड हो जाए उसके बाद उन सभी क्लिप्स में से एक्स्ट्रा पार्ट को रिमूव करने के लिए पहले क्लिप्स पर टैप करें।
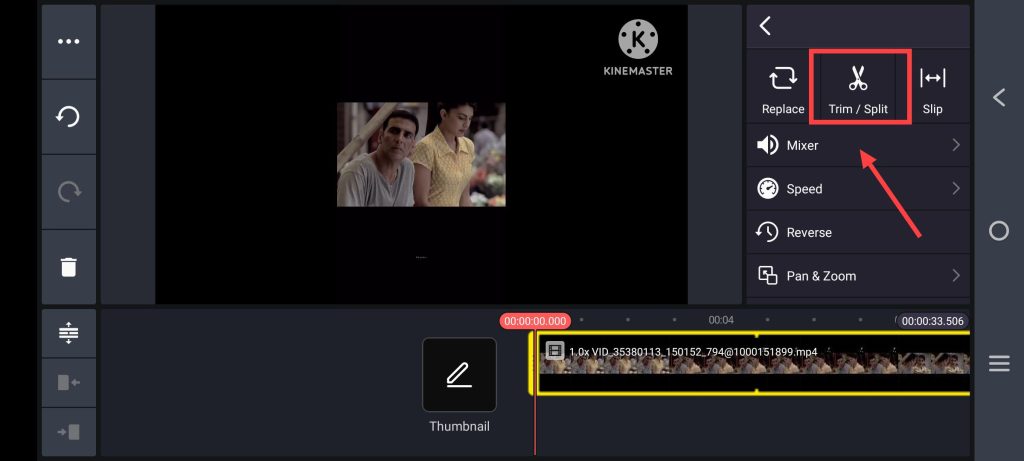
- उसके बाद Trim/Split के माध्यम से एक्स्ट्रा या अनवांटेड पार्ट को वीडियो क्लिप्स से हटाएं।
4. अब वीडियो स्पीड को एडजस्ट करें
- अब वीडियो क्लिप्स को स्पीड को बढ़ाने या घटाने के लिए आप Speed पर क्लिक करें।
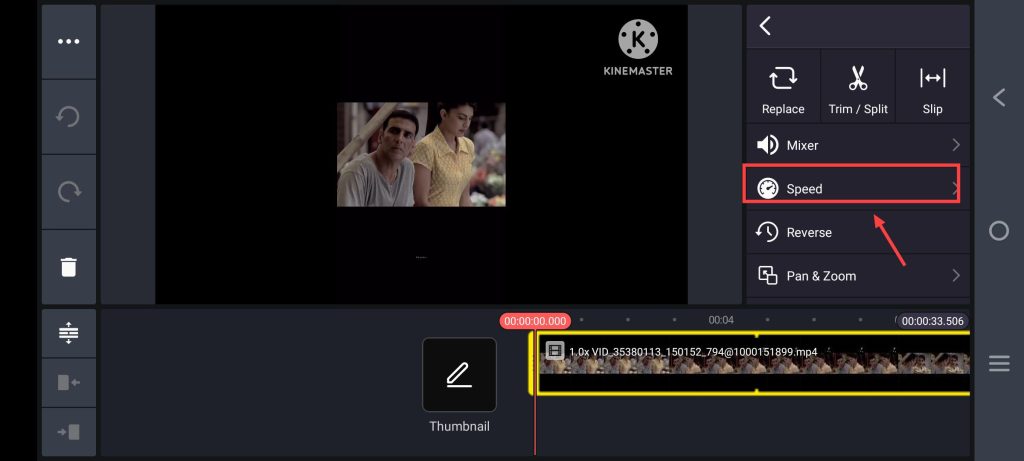
- उसके बाद आप आसानी से वीडियो क्लिप्स की स्पीड को 0.50x, 1x, 1.25x से लेकर 2.0x तक बड़ा सकते हैं।
5. फिर क्लिप्स में Effects का इस्तेमाल करें
- अब क्लिप्स में इफेक्ट ऐड करने के लिए Layers पर टैप करें। उसके बाद नई विंडो में Effects पर क्लिक करें।
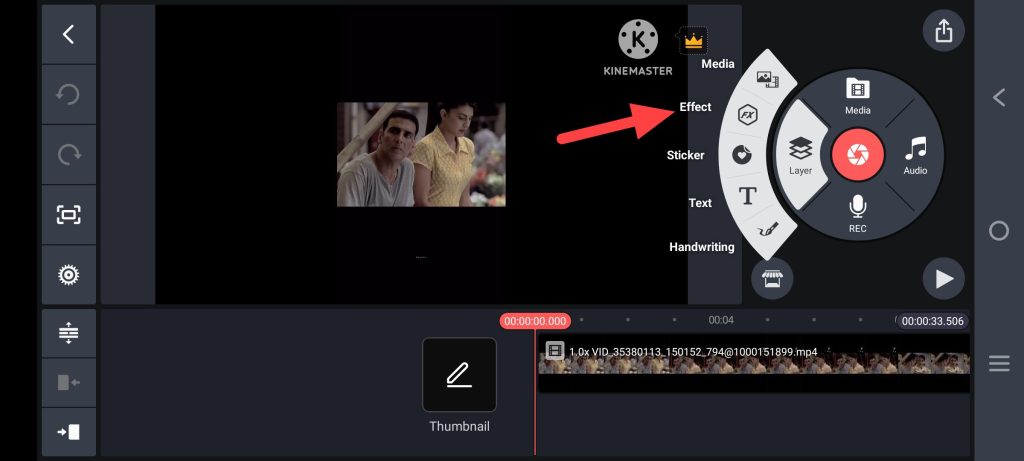
- अब यहां से आपको Blur, Mosaic, Mirror, Cartoon, Auto HDR, Neon या किसी भी अन्य इफेक्ट को अपनी पूरी वीडियो क्लिप्स में लगाना है उसको टैप करके लगा दें।
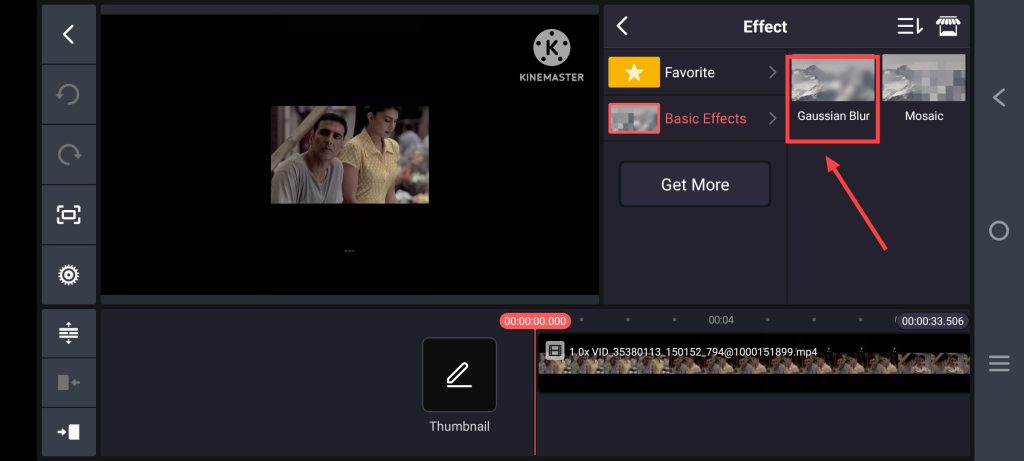
6. उसके बाद Transition का प्रयोग करें
- अब वीडियो को प्रो बनाने के लिए जहां पर अपने वीडियो को कट किया है वहां पर ट्रांजिशन ऐड करें।
- इसके लिए आप पहले वीडियो क्लिप्स पर टैप करें। फिर जहां पर पहली क्लिप्स कट हुई है और दूसरी क्लिप्स शुरू हुई हैं वहां पर टैप करें।
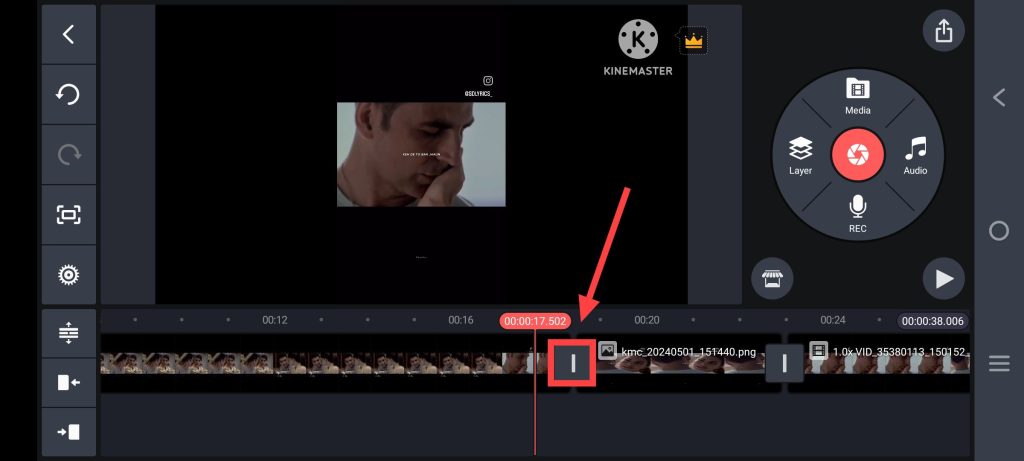
- उसके बाद Transition Effects में से अपने हिसाब से Squere Tile, Split Tile, Retro Transition या किसी भी कैटेगरी से रिलेटेड ट्रांजिशन पर क्लिक करके उसे अपनी वीडियो में ऐड करें।
- मैं आपको Retro या एस्थेटिक ट्रांजिशन लगाना रिकमेंड करूंगा क्योंकि यह आपकी ओवरऑल वीडियो को काफी अमेजिंग लुक देती है।
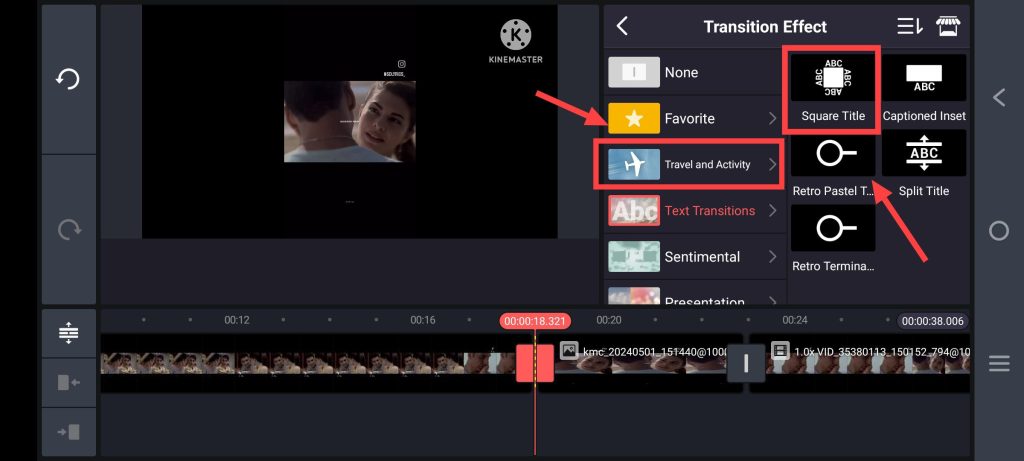
7. इसके बाद वीडियो क्लिप्स में टेक्स्ट प्रयोग करें
- अब आपकी वीडियो में आपको टेक्स्ट ऐड करना होगा। जिसके लिए Layers पर फिर से क्लिक करें। उसके बाद अब Text पर क्लिक करें।
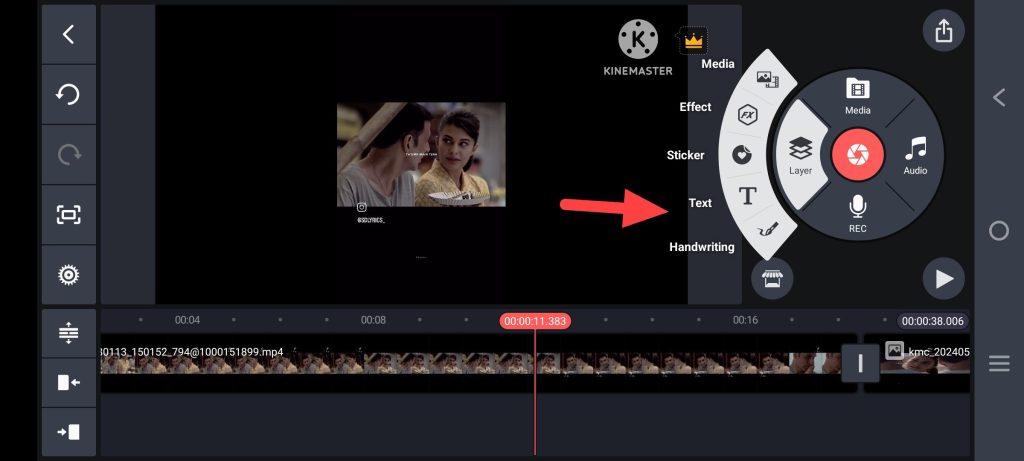
- अब जो भी टेक्स्ट वीडियो क्लिप्स में ऐड करना है वह लिखें तथा उसे अपने हिसाब से वीडियो में ड्रैग करके सही जगह लगाएं। वहीं अगर उन टेक्स्ट में एनीमेशन लगाना है तो Animation की सहायता से लगाएं।
- आप टेक्स्ट में Stretch, Fade, Zoom In, Zoom Out, Flickr जैसी एनीमेशन लगा सकते है ।
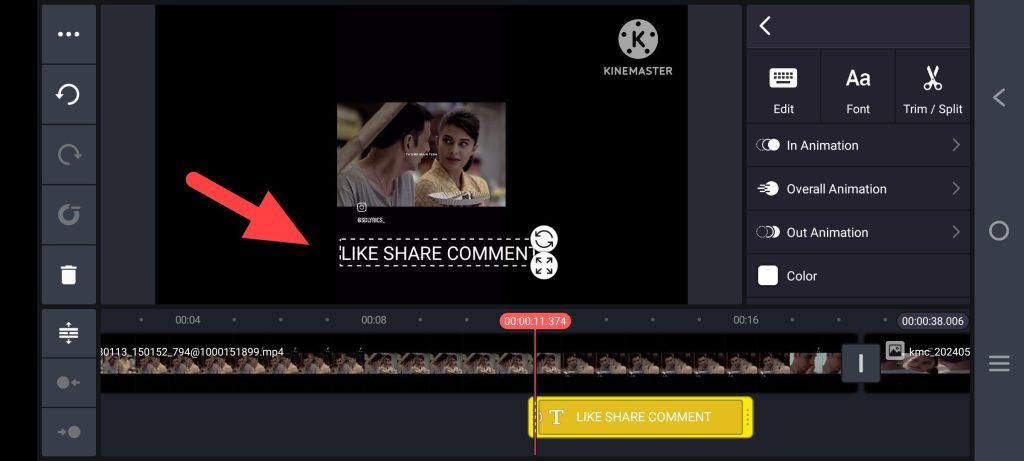
8. अब वीडियो को Export करें
- अब वीडियो एडिट होके जब तैयार हो जाए तो फिर राइट साइड में दिए Export आइकन पर टैप करें।
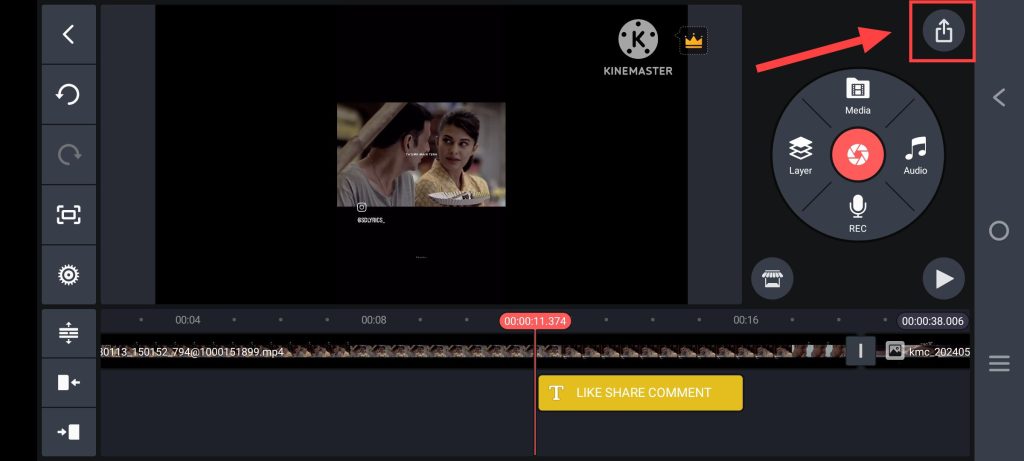
- उसके बाद Format में FHD 1080p क्वालिटी को चुनें तथा फिर उसके बाद Save as video पर क्लिक करें। हालांकि अगर आपके पास एक अच्छा डिवाइस है तो आप QHD 1440p में ही वीडियो को एक्सपोर्ट करें।
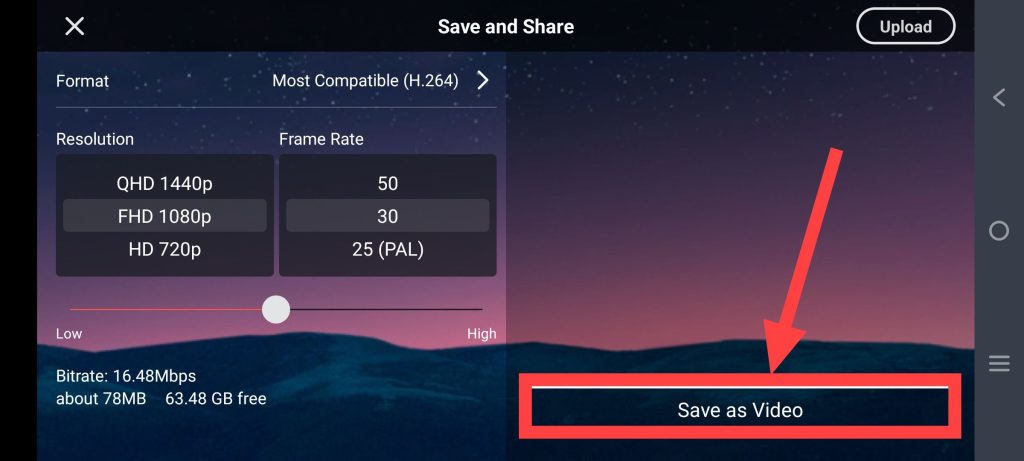
- अब एक्सपोर्टिंग होना शुरू हो चुकी है। इसलिए इस प्रक्रिया में 5 मिनट तक का समय लग सकता हैं। जिसके बाद यह वीडियो आपकी गैलरी में सेव हो जायेगी।
इस प्रकार आप आसानी से Kinemaster से वीडियो एडिट कर सकते हो। इसके इलावा आप VN वीडियो एडिटो ऐप का भी इस्तेमाल कर सकते हो।
यह भी पढ़ें: फोटो एडिट कैसे करें?
VN App से वीडियो एडिट कैसे करें?
1. पहले VN ऐप डाउनलोड करें और क्लिप्स चुनें
- सबसे पहले प्ले स्टोर से VN वीडियो एडिटिंग ऐप को डाउनलोड करें।
- अब इसके बाद New Project पर क्लिक करें। फिर उसके बाद जिस को एडिट करना है उस वीडियो को गैलरी से सेलेक्ट करें।
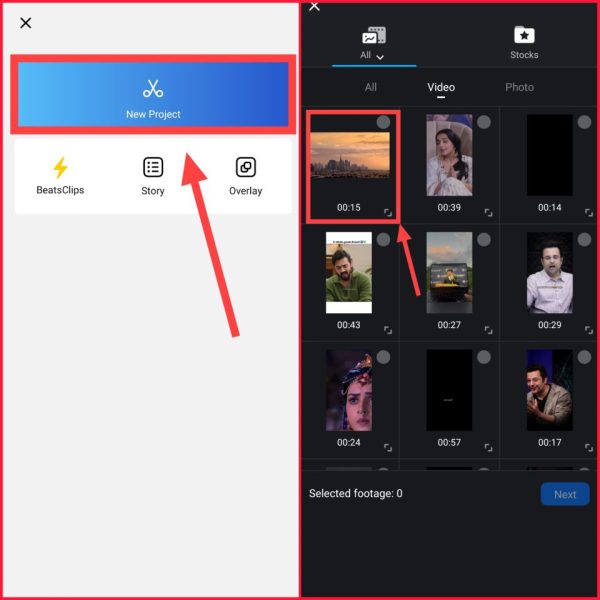
- फिर अब Original पर क्लिक करें। उसके बाद 16:9 रेश्यो को सेलेक्ट करें। अगर आप रील वीडियो एडिट करना चाहते हैं तो 9:16 को सेलेक्ट करें।
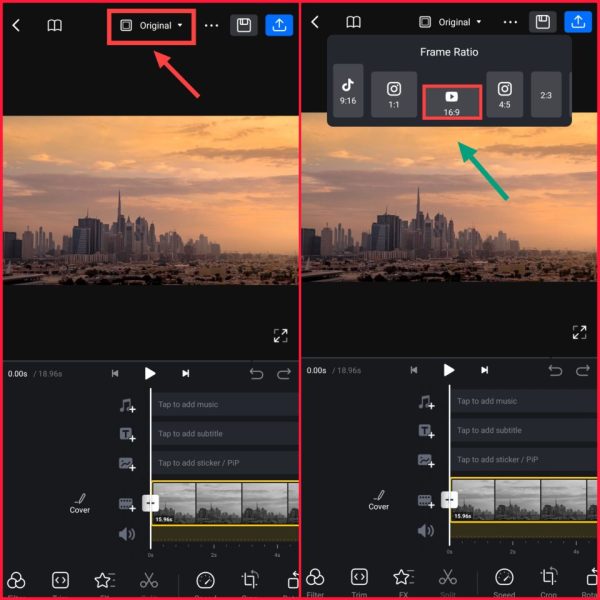
2. वीडियो में मौजूद एक्स्ट्रा पार्ट हटाएं
- अब इसके बाद पहले Trim पर क्लिक करें। फिर वीडियो में अगर कोई भी ऐसा पार्ट है जोकि आपको अनचाहा लगता हो उसको टाइम स्टाम्प के माध्यम से रिमूव करें फिर राइट क्लिक करें।
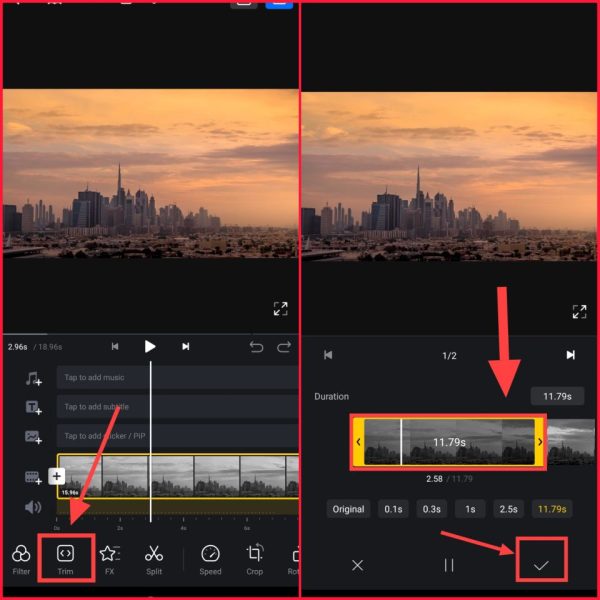
- अब अगर वीडियो क्लिप्स के बीच में कोई बेकार पार्ट है तो उसको रिमूव करने के लिए Split पर टैप करके उसे स्प्लिट करें। फिर Delete आइकन पर टैप करके डिलीट करें।
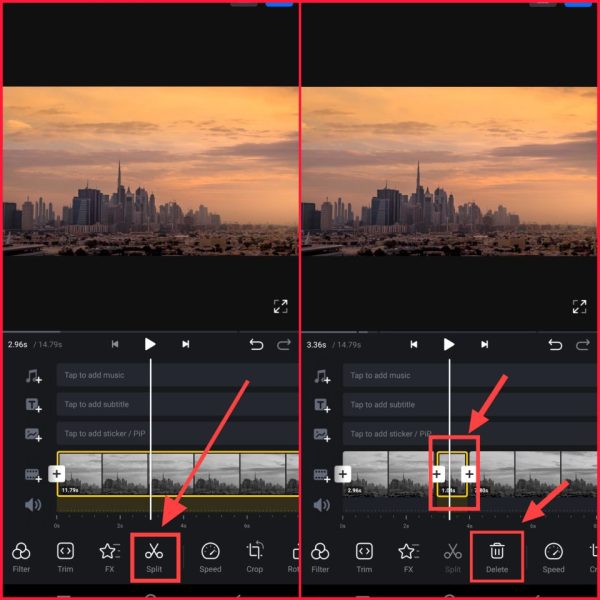
3. फिर अच्छे फिल्टर तथा इफेक्ट्स को ऐड करें
- फिर अब आप Filter पर क्लिक करें। फिर आपको जो भी फिल्टर Vivid, Fog, Lune, Mood, Polaroid या जो भी पसंद आता हैं उसके उपर टैप करें। इसके बाद वह आपकी वीडियो में लग जायेगा।
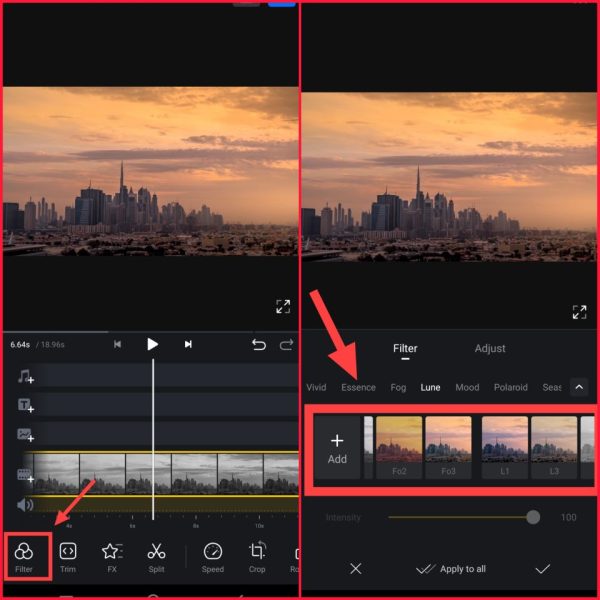
- इसके बाद अब किसी भी छोटी क्लिप्स जिसमें इफेक्ट्स को ऐड करना है उसके उपर टैप करें। फिर उसके बाद FX पर क्लिक करें।
- फिर यहां से Basic, Beats, Glitch, RGB, Blur, Rotation या कोई भी इफेक्ट को टैप सेलेक्ट करें तथा फिर राइट पर टैप करें। मैं आपको Glitch ट्रांजिशन लगाना जरूर रिकमेंड करूंगा क्योंकि यह आजकल ट्रेंडिंग में है।
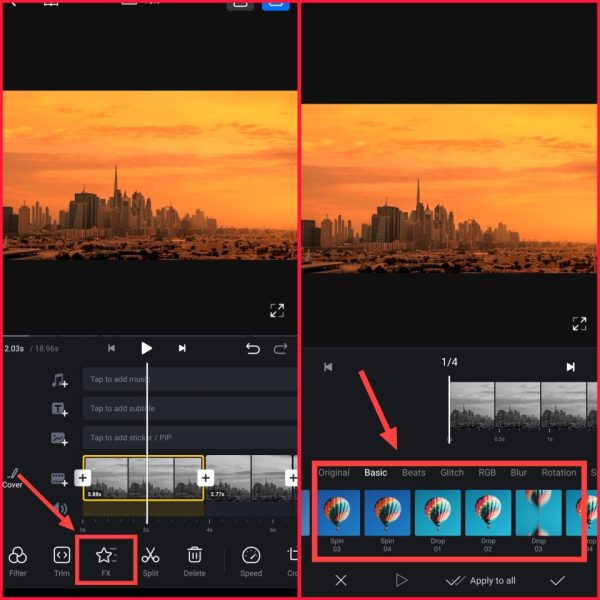
4. वीडियो क्लिप्स के स्पीड को एडजस्ट करें
- वीडियो के क्लिप्स की स्पीड को स्लो मोशन या तेज करने के लिए पहले Speed पर क्लिक करें। उसके बाद Curve में 0.10x से लेकर 8x तक की स्पीड को बढ़ाएं या घटाएं। उसके बाद राइट टिक पर क्लिक करें।
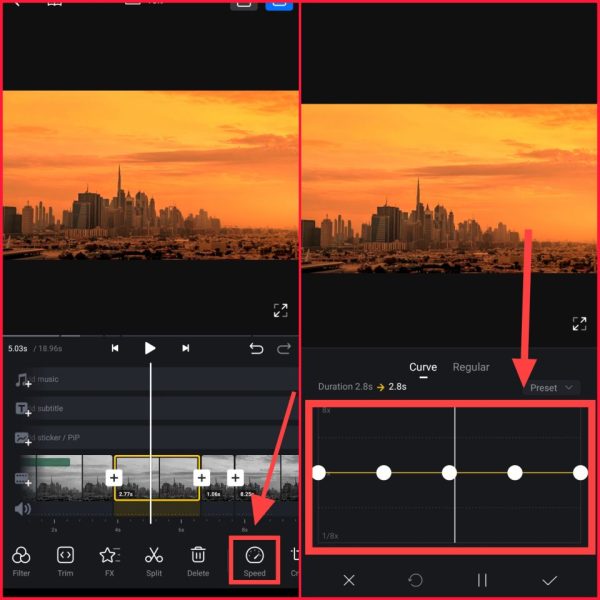
5. अब वीडियो में टेक्स्ट को ऐड करें
- इसके लिए पहले वीडियो क्लिप्स के उपर आएं। फिर उपर दिए गए Text पर क्लिक करें। फिर यहां से जिस स्टाइल में क्लिप्स के अंदर टेक्स्ट लगाना है उसको सेलेक्ट करें।
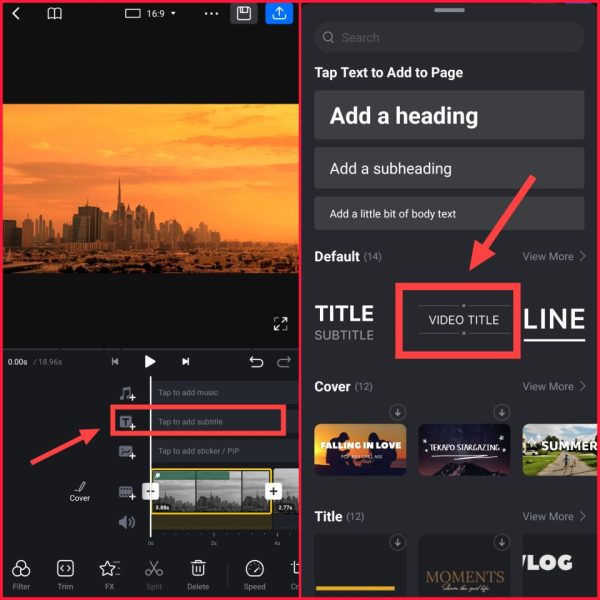
- इसके बाद अपना टेक्स्ट लिखें। फिर उसे टाइमलाइन से एडजस्ट करें। साथ ही आप टेक्स्ट में Motion, Curve इत्यादि भी प्रयोग कर पाओगे। जिससे टैक्स में एनीमेशन इत्यादि लगा सकते हैं।
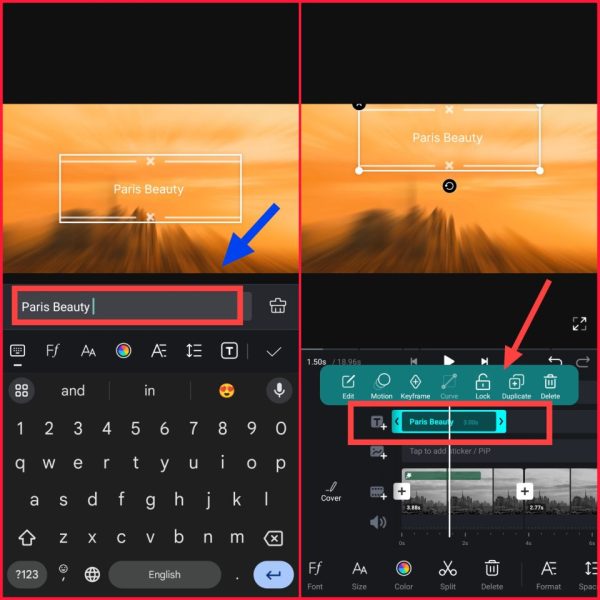
6. बैकग्राउंड म्यूजिक तथा साउंड इफेक्ट्स डालें
- अब वीडियो क्लिप्स में साउंड इफेक्ट्स या म्यूजिक को ऐड करने के लिए पहले उस क्लिप्स पर जाएं। उसके बाद उपर की तरफ दिए Music+ आइकॉन पर टैप करें। फिर Music Library पर क्लिक करें।
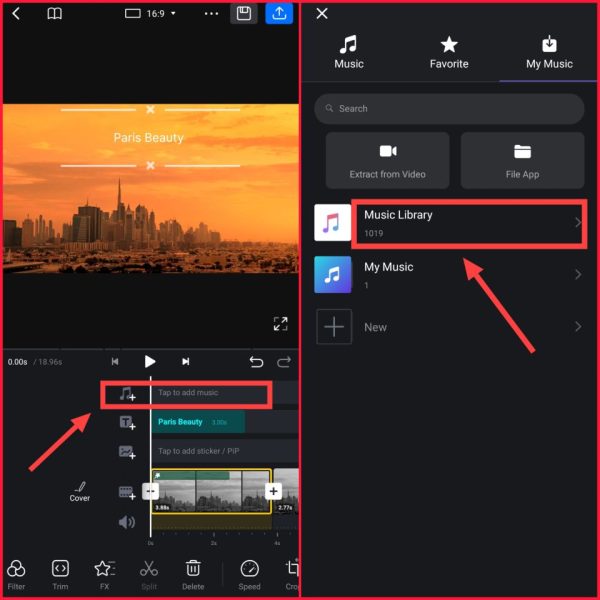
- अब यहां गैलरी से जिस भी म्यूजिक को क्लिप्स में ऐड करना है उसके आगे दिए Use बटन पर क्लिक करें। फिर उसके बाद टाइमलाइन में उसे एडजस्ट करें।
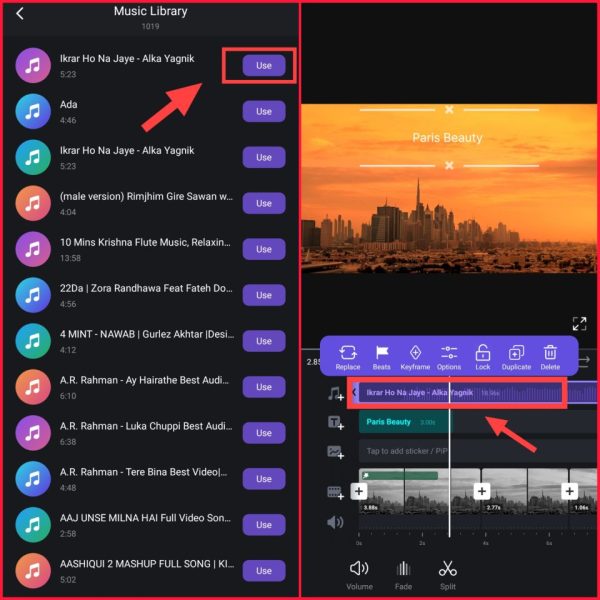
- इसी तरह से आप वीडियो में मल्टीपल बैकग्राउंड म्यूजिक या साउंड इफेक्ट्स को ऐड कर सकते हैं।
7. अब वीडियो को एक्सपोर्ट करें
- वीडियो एडिट होने के बाद उसको एक्सपोर्ट करने के लिए ऊपर की तरफ दिए गए Export आइकॉन पर क्लिक करें। उसके बाद Manual पर टैप करें।
- फिर उसके बाद Resolution में 4K सेलेक्ट करें, FPS 60 रखें और फिर Export पर टैप करें।
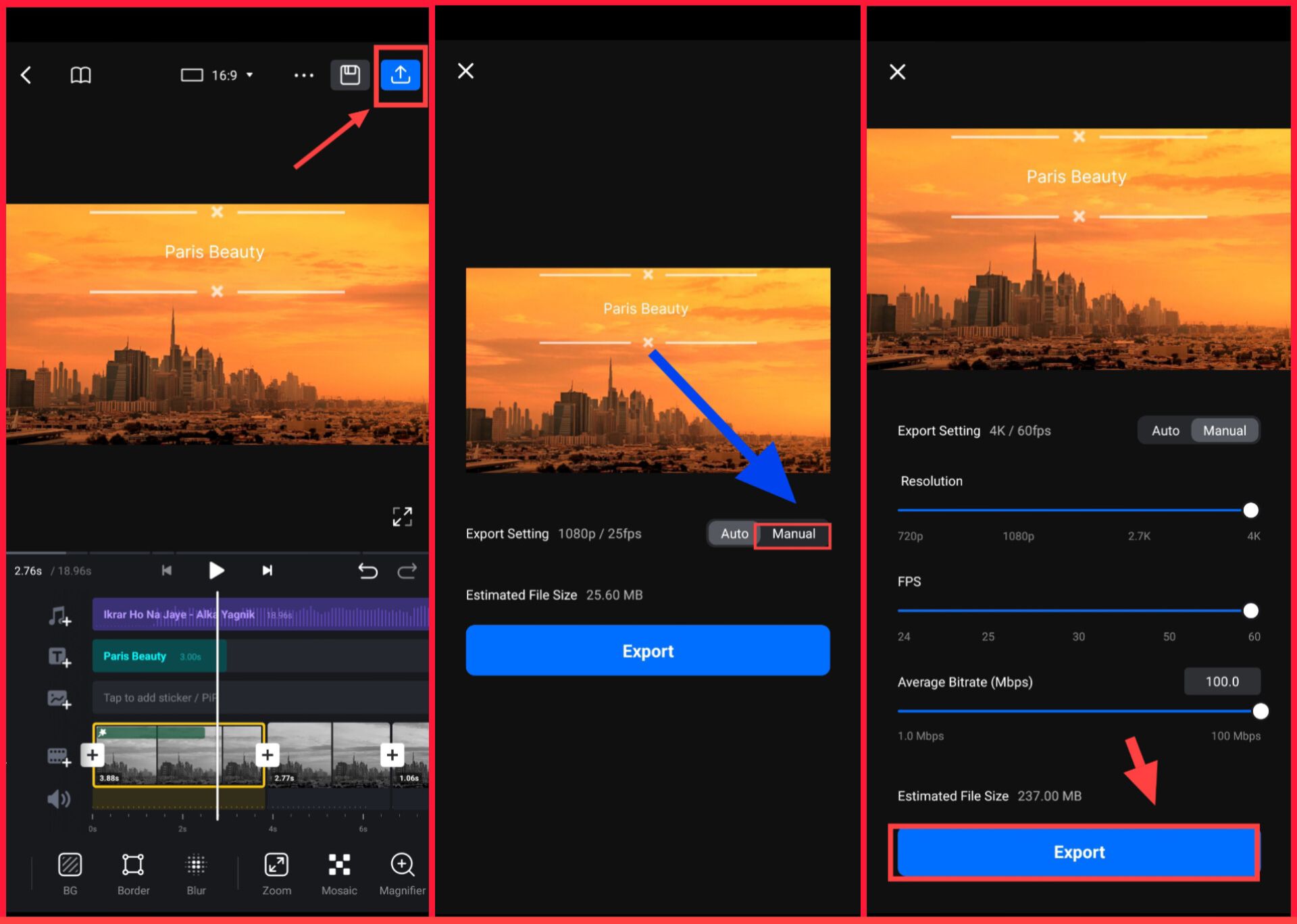
- अब वीडियो एक्सपोर्टिंग प्रोसेस स्टार्ट होगी तथा थोड़ी ही देर में वीडियो आपके डिवाइस में सेव हो जायेगी।
यह भी पढ़ें: AI से वीडियो कैसे बनाएं?
iPhone में वीडियो एडिटिंग कैसे करें?
iPhone में आपको डिफ़ॉल्ट फ़ोटोज़ ऐप में ही वीडियो एडिट करने का ऑप्शन मिलता है जहां से आप एक अच्छी वीडियो एडिटिंग कर सकते हैं बिना किसी थर्ड पार्टी वीडियो एडिटर को इनस्टॉल किए।
1. सबसे पहले आप अपने आईफोन में फ़ोटोज़ ऐप को ओपन करें।
2. अब इसके बाद Albums पर टैप करें। फिर यहां से जिस भी वीडियो को एडिट करना है उसके उपर क्लिक करें। फिर उसके बाद उपर की तरफ दिए Edit बटन पर टैप करें।
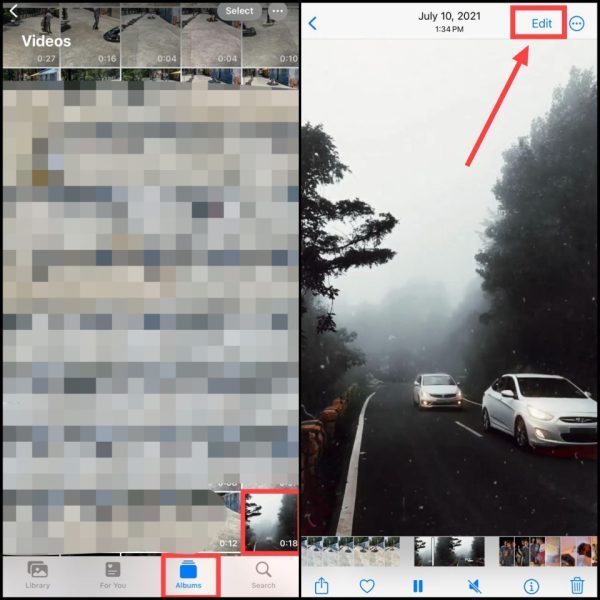
3. अब इसके बाद आपको वीडियो टाइमलाइन थोड़ी हाईलाइट हुई दिखेगी इसको Trim करें। अगर वीडियो कुछ ज्यादा लंबी है तो अपने हिसाब से इसे ट्रिम करें।
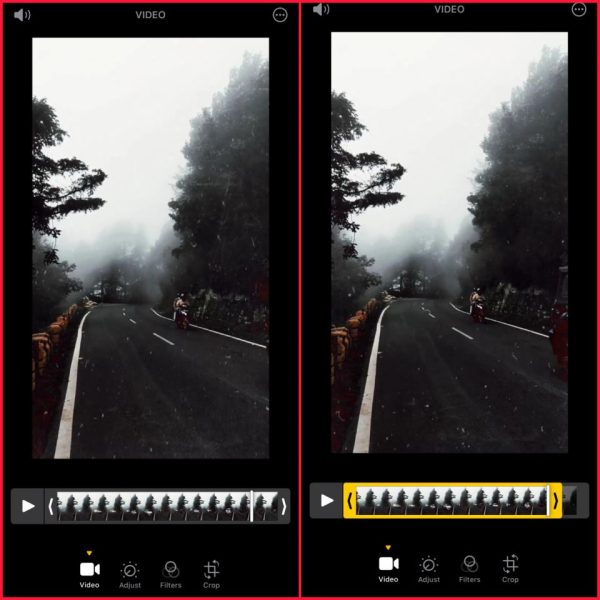
4. फिर अब Adjust ऑप्शन पर टैप करें। यहां से आपको पहले AUTO नामक एक ऑप्शन दिखेगा जोकि आपकी वीडियो को हाईलाइट तथा ओवरऑल एन्हांस करेगा। अपने हिसाब से इसको एडजस्ट करें और Done पर टैप करें।
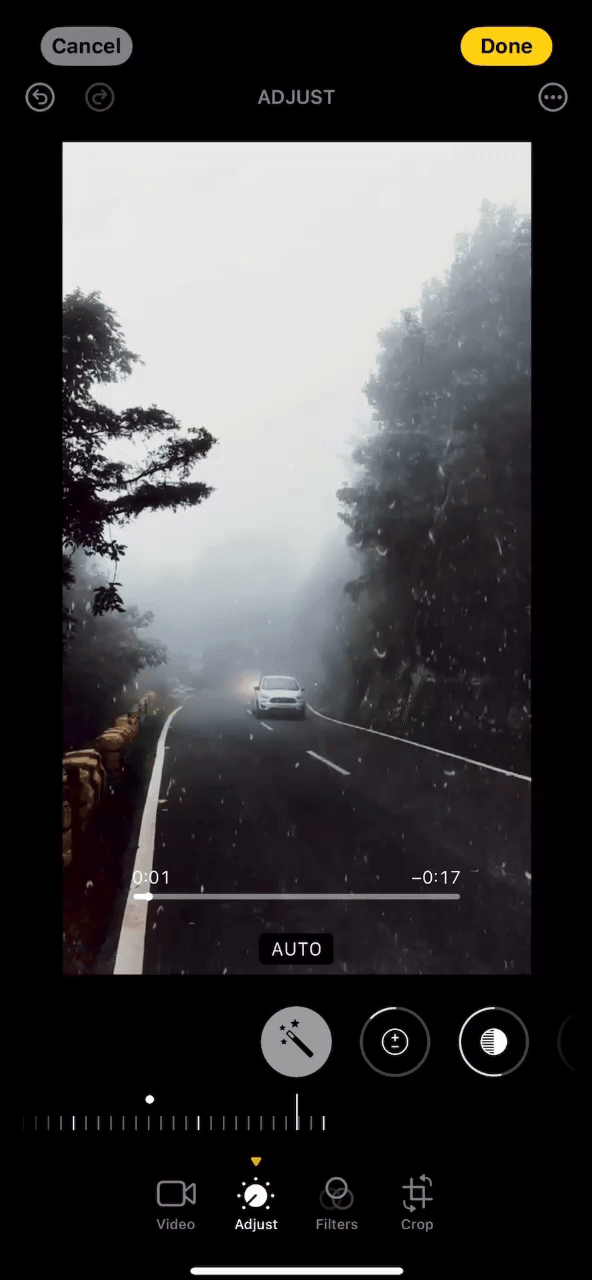
5. फिर इसके बाद Adjust पर फिर से क्लिक करें तथा राइट स्क्रॉल करें। जिसके बाद आपको यहां निम्न ऑप्शन दिखेंगे जोकि वीडियो में निम्नलिखित तरीके से वीडियो एडिटिंग के दौरान काम आएंगे।
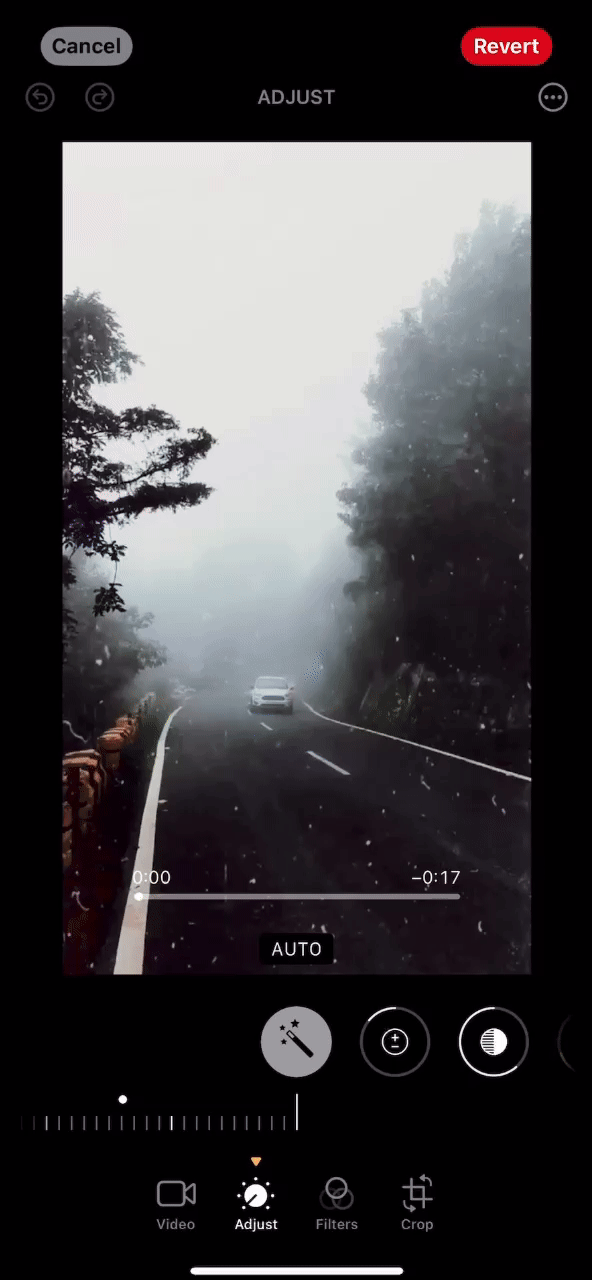
- Brightness: इस ऑप्शन पर टैप करके आप वीडियो की ब्राइटनेस में बदलाव कर सकते हैं।
- Shadow: यहां से आप वीडियो की शैडो को एडजस्ट कर सकते हैं।
- Highlight: यहां से आप वीडियो को अच्छे से हाईलाइट कर पाओगे।
- Saturation: यहां से वीडियो के कलर को और ज्यादा अगर आपको बूस्ट करना है तो वह कर पाओगे।
- Sharpness: यहां से वीडियो की शार्पनेस को इनक्रिस कर सकते हैं। साथ ही इससे वीडियो की डिटेल्स भी काफी अच्छी दिखाई देगी।
6. अब इसके बाद Filter पर टैप करें। फिर स्क्रॉल करके आपको ढेर सारे फिल्टर दिखाई देंगे। आपको जो भी फिल्टर पसंद आए उसको सेलेक्ट करें।
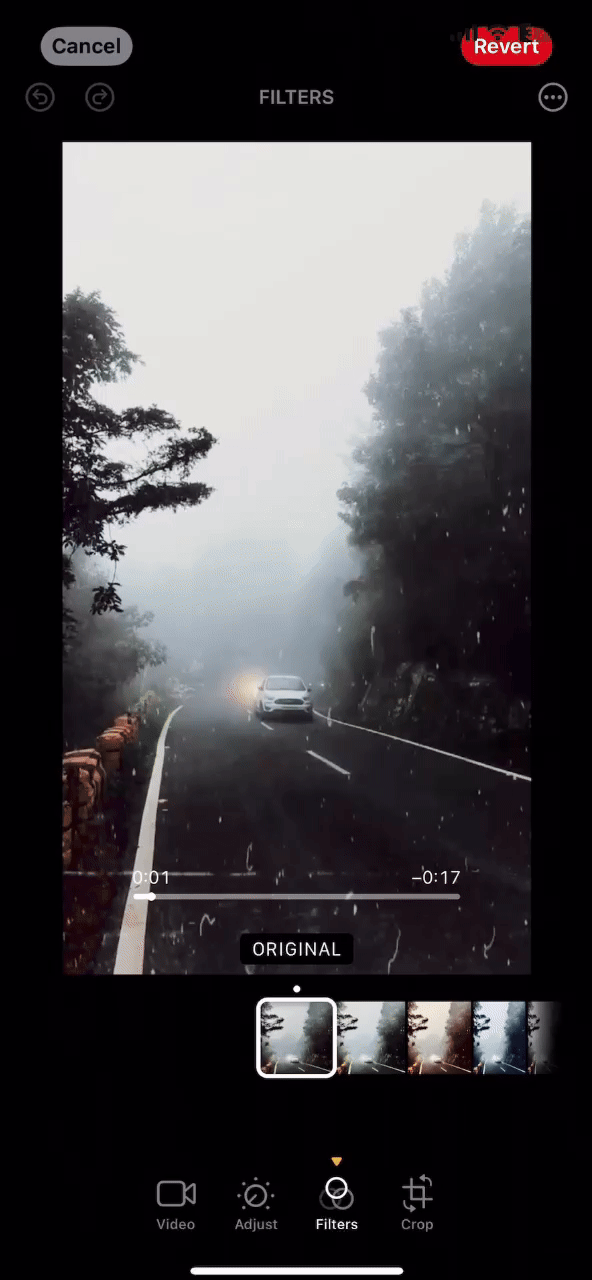
7. अब इसके बाद Crop पर क्लिक करें। उसके बाद वीडियो में एक आउटलाइन दिखेगी आप उसको एडजस्ट करके अपनी वीडियो को क्रॉप करें। फिर Done पर क्लिक करके वीडियो आपके डिवाइस में सेव्ड हो जायेगी।
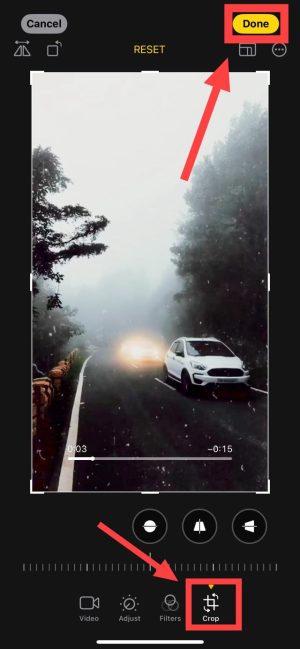
वीडियो एडिट करने के लिए बेस्ट ऐप्स
आजकल जितने भी रिल्स या यूट्यूब वीडियो आप देखते हो उनमे से ज़्यादातर को Kinemaster या VN Video Editor से ही एडिट किया जाता है। यह काफ़ी पॉपुलर ऐप्स हैं मोबाइल में वीडियो एडिटिंग करने के लिए। लेकिन अगर किसी भी वजह से आप इनका इस्तेमाल नहीं करना चाहते हो तो दूसरे ऐप्स को ट्राय कर सकते हो।
वीडियो एडिट करने के लिए PRO टिप्स
- वीडियो एडिटिंग के लिए आपको पहले से ही एक अच्छी स्क्रिप्ट तैयार कर लेनी है। अर्थात उसके लिए सभी जरूरी Files और Footage को ऑर्गनाइज करके रखना है ताकि बाद में आपको एडिटिंग के दौरान सभी फाइल्स आसानी से मिलें।
- वीडियो एडिटिंग के दौरान सबसे जरूरी कलर कोरेक्शन तथा ग्रेडिंग होता है। इसलिए उसको अच्छे से करें और अलग अलग करेक्शन ट्राय करें।
- अपनी वीडियो को बेहतरीन बनाने के लिए उसमें हाई क्वालिटी ऑडियो का इस्तेमाल करें। साथ ही बैकग्राउंड इफेक्ट्स, फनी इफेक्ट्स, वॉइस ओवर, डायलोग इत्यादि को क्लियर रखें। ताकि वह वीडियो में अच्छे से सुनाई दे सकें।
- वीडियो के दौरान अपने हिसाब से जगह जगह पर ट्रांजिशन तथा इफेक्ट्स का इस्तेमाल करें। हालांकि ज्यादा इस्तेमाल करने से वीडियो अजीब हो सकती है।
- अपनी वीडियो का स्टाइल और टोन एक जैसी रखने की कोशिश करें। ताकि आपके व्यूवर आपके वीडियो स्टाइल से यूज टू हो जाएं।
- वीडियो में अपने हिसाब से टाइम स्टाम्प, टाइटिल, तारीख इत्यादि का इस्तेमाल अवश्य करें।
- वीडियो को हमेशा हाईएस्ट क्वालिटी में एक्सपोर्ट करें। आपकी वीडियो क्वालिटी 1080p से नीचे न हों।
वाक़ी इसके इलावा अगर आप मोबाइल से प्रो लेवल की वीडियो एडिटिंग सीखना चाहते हो तो यूट्यूब पर Raj Video Editing Playlist या Finally Edit का यह वीडियो देख सकते हो। अगर अब भी मोबाइल से वीडियो एडिट करने में आपको कोई भी परेशानी आती है तो आप कमेंट में पूछ सकते हो।